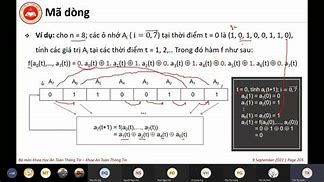Khi người dùng đổi sang một chiếc điện thoại iPhone mới, một trong những việc quan trọng đầu tiên bạn cần làm chính là chuyển đổi danh bạ từ iPhone cũ sang iPhone mới. Nếu bạn chưa biết cách thực hiện như thế nào thì hãy tham khảo các bước hướng dẫn chuyển danh bạ từ iPhone sang iPhone thành công chia sẻ dưới đây.
Chia sẻ vị trí Google Maps trên iPhone
Đối với iPhone, cách chia sẻ vị trí Google Maps sẽ tương tự với Android.
Bước 1: Tải ứng dụng Google Maps trên cửa hàng Apps Store.
Bước 2: Mở ứng dụng. Nhấn vào nút tròn ở góc bên phải để định vị vị trí.
Bước 3: Nhấn vào dấu tròn trên bản đồ và chọn Chia sẻ vị trí.
Bước 4: Chọn liên hệ muốn chia sẻ trong danh bạ hoặc ở Tùy chọn khác.
Cách chuyển dữ liệu từ iPhone sang iPhone bằng QR Code
Thêm một cách chuyển Danh bạ từ iPhone sang iPhone bằng QR Code cực kỳ nhanh chóng được áp dụng cho các dòng điện thoại chạy từ iOS 14 trở lên. Thêm vào đó, hệ điều hành của iPhone cũ yêu cầu phải thấp hơn hệ điều hành của iPhone mới.
Để thực hiện chuyển dữ liệu từ iPhone cũ sang iPhone mới bằng QR Code, bạn thực hiện các bước như sau:
Bước 1: Tiến hành khôi phục cài đặt gốc của iPhone mới.
Bước 2: Sau đó, bạn hãy đặt gần 2 chiếc điện thoại iPhone với nhau. Lúc này, iPhone cũ của bạn sẽ hiện ra hộp thoại Thiết lập iPhone mới, bạn nhấn Tiếp tục.
Bước 3: Tiếp theo bạn sử dụng iPhone cũ để quét mã QR cho iPhone mới.
Bước 4: Sau đó bạn nhập mật khẩu iPhone cũ vào iPhone mới.
Bước 5: Cuối cùng, bạn chọn Chuyển từ iPhone và đợi thiết bị chuyển dữ liệu là xong.
Thông qua bài viết trên đây đã chia sẻ đến người dùng những hướng dẫn chuyển danh bạ từ iPhone sang iPhone cực kỳ tiện lợi. Người dùng có thể tham khảo và chọn cách thực hiện phù hợp với thiết bị của mình nhé! Chúc các bạn thao tác thành công!
Đặt mua ngay các sản phẩm iPhone 16 chính hãng mới ra mắt tại Viettel Store của chúng tôi!
Google Maps được biết đến là ứng dụng xem bản đồ phổ biến nhất hiện nay. Không chỉ vì nổi tiếng đến từ sản phẩm của Google mà những tính năng trên Google Map vô cùng hữu ích dành cho người dùng, đặc biệt là tính năng chia sẻ vị trí. Vậy thì chia sẻ vị trí trên Google Map như thế nào? Cùng GEARVN tìm hiểu ngay sau đây nhé !
Chia sẻ vị trí dự kiến sẽ đến trên Google Maps
Đây là cách giúp người thân, bạn bè có thể nắm bắt được địa điểm mà bạn dự định sẽ tới cùng với đó là thời gian dự kiến khi đến nơi.
Để chia sẻ trên điện thoại Android, bạn thực hiện như sau.
Bước 1: Tìm và chọn địa điểm dự kiến sẽ đến trên Google Maps.
Bước 2: Nhấn vào lựa chọn Đường đi.
Bước 3: Sau đó, bạn nhấn vào dấu 3 chấm ở góc trên cùng bên phải.
Bước 5: Chọn liên hệ muốn chia sẻ vị trí và gửi liên kết.
Đối với thiết bị iPhone, các thao tác thực hiện sẽ tương tự như thiết bị Android.
Một số cài đặt khác của chia sẻ vị trí bằng Google Maps
Trong Google Maps, bạn sẽ được cung cấp thêm một vài tùy chọn về khả năng chia sẻ vị trí giúp bạn nâng cao hiệu quả sử dụng và trải nghiệm của mình như tìm/hỏi vị trí của người khác, ẩn vị trí của bản thân và từ chối/chặn yêu cầu chia sẻ vị trí với người khác.
Bước 1: Mở Google Maps, nhấn vào biểu tượng hồ sơ người ở góc trên cùng bên phải.
Bước 3: Chọn liên hệ mà bạn muốn tìm vị trí.
Bước 4: Chọn vào lựa chọn Yêu cầu > chọn tiếp Yêu cầu.
Lưu ý: Để có thể yêu cầu tìm vị trí của người đó thì liên hệ đó phải từng chia sẻ vị trí với bạn.
Cách chuyển danh bạ từ iphone qua iPhone
Lưu ý, trước khi thực hiện các thao tác chuyển đổi danh bạ, bạn cần đảm bảo rằng iPhone cũ của mình đã đăng nhập vào tài khoản iCloud và kết nối với Wifi. Người dùng có thể kiểm tra mục này trong Cài đặt vì chỉ từ phiên bản iOS 10.3 trở lên, tên được liên kết với Apple ID sẽ xuất hiện ở phía đầu của Cài đặt.
Ngoài ra, tài khoản iCloud giữa 2 máy iPhone phải dùng chung 1 Apple ID cho 2 máy để có thể đồng bộ danh bạ. Hơn nữa, trong suốt quá trình sao lưu, bạn lưu ý không ngắt kết nối và đảm bảo cả 2 máy đều được kết nối chung với 1 mạng Wifi.
Hướng dẫn chuyển danh bạ từ iPhone sang iPhone bằng iCloud thực hiện như sau:
Lưu ý: Cách này có thể áp dụng với mọi dòng iPhone, bao gồm cả các phiên bản iPhone 16 mới như iP16 Pro, iPhone 16 Plus 128GB.
Bước 1: Mở vào Cài đặt > chọn vào Apple ID của bạn > nhấn vào mục iCloud.
Bước 2: Tại đây, bạn bật chế độ Danh bạ > kéo xuống phía dưới và bật mục Sao lưu iCloud.
Bước 3: Nhấn vào mục Sao lưu iCloud > chọn Sao lưu bây giờ.
Trên các phiên bản hệ điều hành iOS 10.2 trở về trước, các bước thao tác thực hiện như sau: Truy cập Cài đặt > chọn iCloud > chọn Sao lưu > chọn Sao lưu bây giờ.
Quá trình sao lưu này này diễn nhanh hay chậm sẽ phụ thuộc vào lượng nội dung sao lưu và tốc độ kết nối Internet của bạn. Sau khi hoàn tất, bạn hãy kiểm tra lại danh bạ trên iPhone mới xem dữ liệu đã được chuyển qua hay chưa.
Giới thiệu về tính năng chia sẻ vị trí trên Google Maps
Chia sẻ vị trí là tính năng được Google bổ sung vào ứng dụng Maps của mình nhằm phục vụ nhu cầu kết nối của người dùng. Đúng như tên gọi của mình, khi sử dụng tính năng bạn sẽ có thể chia sẻ địa điểm hiện tại của bản thân (smartphone) với yêu cầu là có kết nối mạng Internet.
Sau đây, GEARVN sẽ hướng dẫn các bạn cách chia sẻ vị trí trên Google Map với mọi thiết bị smartphone. Ok mình cùng đi thôi !
Ẩn vị trí người khác trên Google Maps
Bước 1: Mở Google Map, chọn vào biểu tượng của liên hệ muốn chặn trên bản đồ.
Bước 2: Nhấn vào dấu 3 chấm ở góc dưới cùng.
Vậy là chúng ta đã cùng nhau tìm hiểu cách chia sẻ vị trí trên Google Maps. Nếu gặp bất kì khó khăn gì trong quá trình thực hiện thì đừng ngần ngại để lại bình luận bên dưới để chúng mình cùng nhau giải đáp nhé. Hẹn gặp lại các bạn trong những bài viết tiếp theo trên GEARVN - Blog Thủ Thuật !
Hướng dẫn chuyển danh bạ từ iPhone sang SIM
Ngoài việc sử dụng các hướng dẫn chuyển danh bạ từ iPhone sang iPhone bằng phần mềm hay tính năng có sẵn trên máy, bạn cũng có thể chuyển danh bạ từ iPhone sang SIM. Các thao tác thực hiện cũng khá đơn giản như sau:
Bước 1: Lắp SIM cũ đã sao lưu số điện thoại trên iPhone vào SIM rồi lắp vào khe cắm SIM trên iPhone mới.
Bước 2: Mở iPhone mới lên và truy cập Cài đặt > chọn mục Danh bạ > chọn Nhập danh bạ trên SIM.
Sau đó, bạn chỉ cần đợi cho quá trình nhập danh bạ sang iPhone mới được hoàn tất là được. Sau khi máy thực hiện xong, bạn có thể kiểm tra lại trong ứng dụng Danh bạ trên điện thoại iPhone mới.
Đặt mua iPhone 16 Pro Max chính hãng tại Viettel Store để trải nghiệm những tính năng mới của siêu phẩm đến từ Apple!
Cách chuyển danh bạ từ iPhone sang iPhone bằng AirDrop
AirDrop là một tính năng cho phép người dùng iOS chia sẻ file không dây giữa các thiết bị macOS và iOS. Do đó, bạn có thể dùng AirDrop để sao chép danh bạ từ iPhone sang iPhone. Đây cũng giống như một cách chuyển danh bạ từ iPhone sang iPhone qua Bluetooth cực kỳ đơn giản.
Bước 1: Bạn vuốt màn hình từ dưới lên để mở Bảng điều khiển nhanh > nhấn và giữ vào ô đầu tiên > chọn vào AirDrop.
Bước 2: Chọn mục Mọi người để mở AirDrop.
Bước 3: Mở ứng dụng Danh bạ trên iPhone > chọn người liên hệ muốn chuyển sang iPhone mới > kéo xuống và chọn Chia sẻ liên hệ > nhấn vào biểu tượng AirDrop > chọn tên của iPhone bạn muốn chuyển liên hệ sang.